【正直レビュー】Microsoft 365 Copilot使ってみた。Word・Excel・PowerPoint編
2024/11/01
OSP業務改善への道
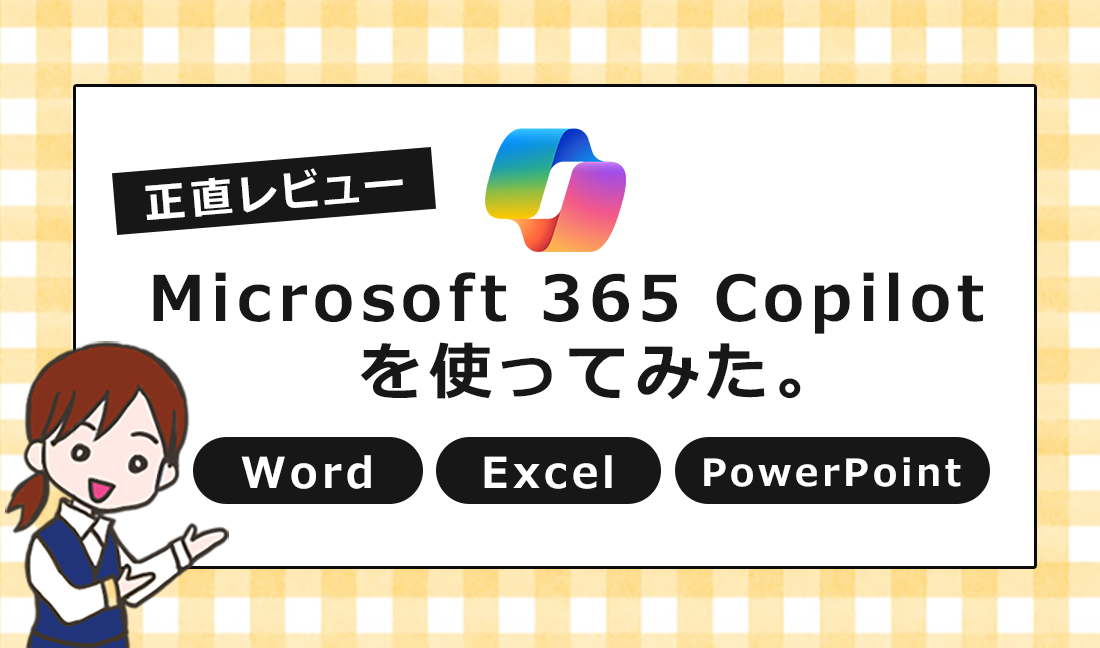
-

真地 小真理
まあぢ こまり
- 部署管理部
- 性格日々アナログな業務や、無茶ぶり上司に困っている。
-

寄添 ます美
よりそえ ますみ
- 部署営業部
- 性格抜群のセンスと直観力がある。OSPを業務改善へ導く。
-

沖楽 部長
おきらくぶちょう
- 部署管理部 上司
- 性格システムが分からないゆえに悪気なく無茶ぶりをする。
※この登場人物は架空の人物です。実在するOSP社員ではありません。
近年、AI(人工知能)の技術進化は目覚ましく、ビジネスシーンでもAIの活用が進んでいます。
特に、業務の効率化や生産性向上を求める企業にとって、AIを活用したツールは欠かせない存在となっています。
そんな中、注目を集めている新たなAIサービスが、マイクロソフト社が提供している「Microsoft 365 Copilot」です。
Microsoft 365 Copilotは、Microsoft 365の各種アプリ統合され、業務の効率化や生産性向上が期待できる新しいAIサービスです。
本コラムでは、Microsoft 365 Copilotの概要と、Word・Excel・PowerPointで実際に使ってみた感想、導入前に考慮すべき点をご紹介します。
ぜひ、業務改革にお役立てください。


目次
Microsoft 365 Copilot(マイクロソフト365 コパイロット)とは?
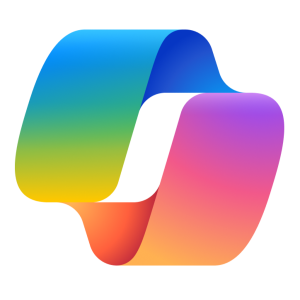
Microsoft 365 Copilotは、GPT-4ベースのAI技術を活用した、Microsoft 365に搭載しているAIアシスタントです。
WordやExcelなどのMicrosoft 365アプリと統合され、ユーザーの作業をサポートします。
たとえば、Wordでは長い文書を簡潔に要約したり、Excelではデータの分析、PowerPointではメモにそって資料を一瞬で作成してくれるアイディア出しなど、多岐にわたる業務に対してAIがサポートします。
これにより、これまでかかっていた資料作成などの時間を大幅に短縮し、ユーザーの創造性や生産性を向上させることによって、より戦略的な業務に集中できるようになります。


Microsoft 365 Copilotでできること
| Officeアプリ | Copilotでできること |
| Word | ・文章の下書き ・要約 ・置き換え ・文章の推こう |
| Excel | ・表やグラフの自動作成 ・分析 ・予測 |
| PowerPoint | ・プレゼン資料の自動作成 ・イラストやアニメーションの挿入 ・表やグラフの自動作成 |
| Outlook | ・メールの要約 ・返信の提案 ・翻訳 ・トーンの変換 |
| Teams | ・議事録の作成 ・会議内容の要約 ・会議後の共有サポート |

【入門編】実際にCopilotを使ってみた
Microsoft 365 Copilotは有料サービスです。Microsoft 365と連携して利用することが可能です。
Copilot in Excel
①表計算をしてもらう
Copilotのアイコンをクリックし、会話インターフェースを表示します。
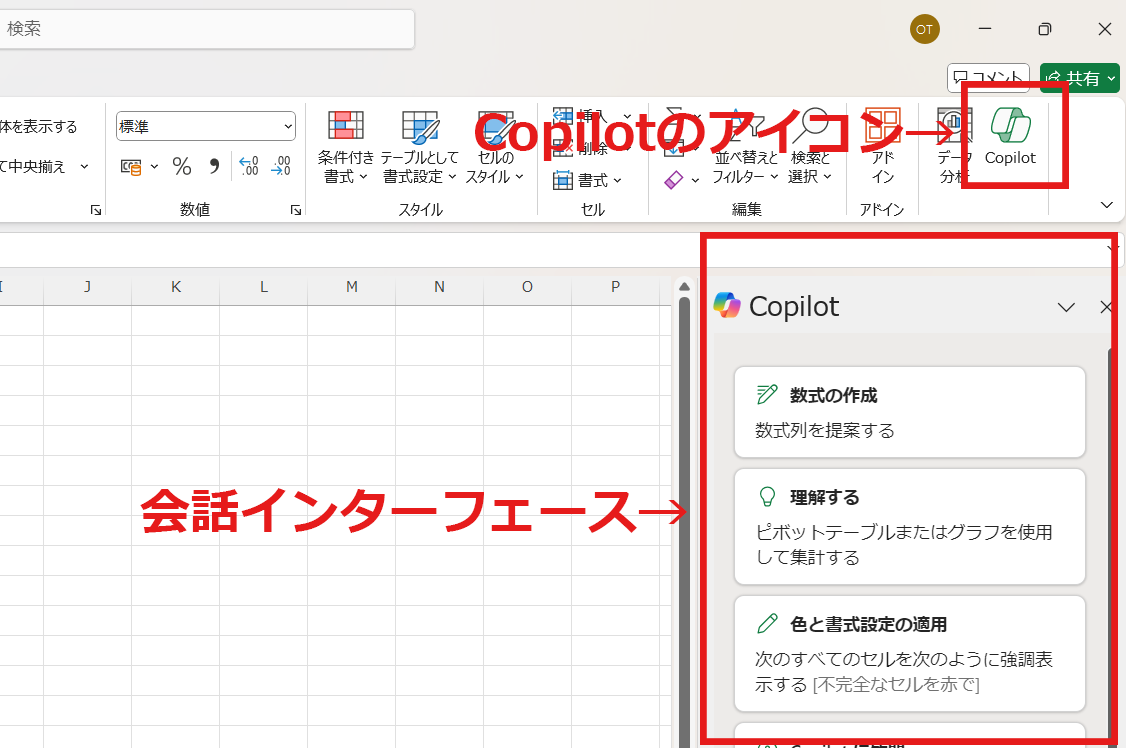

「売上金額の列を計算して」と指示してみます。
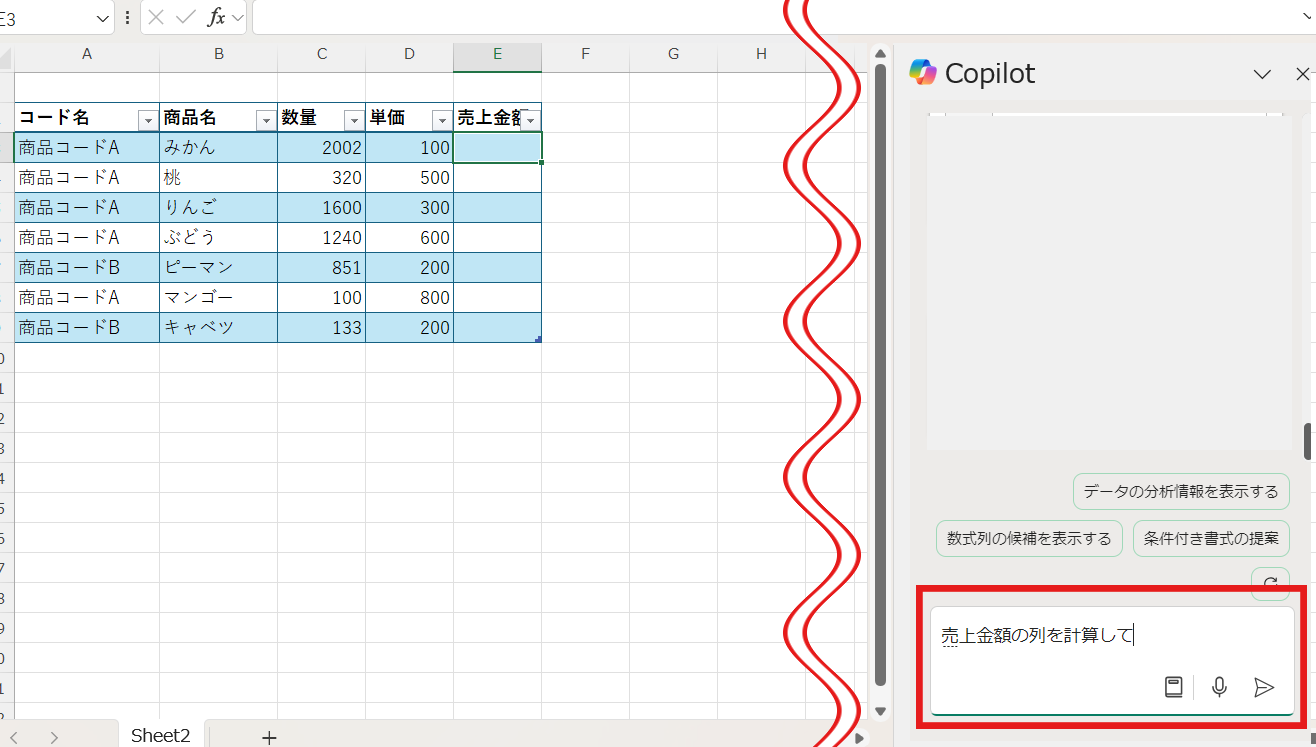
関数をコピーするパターンと、列を挿入してくれるパターンの提案がありました。
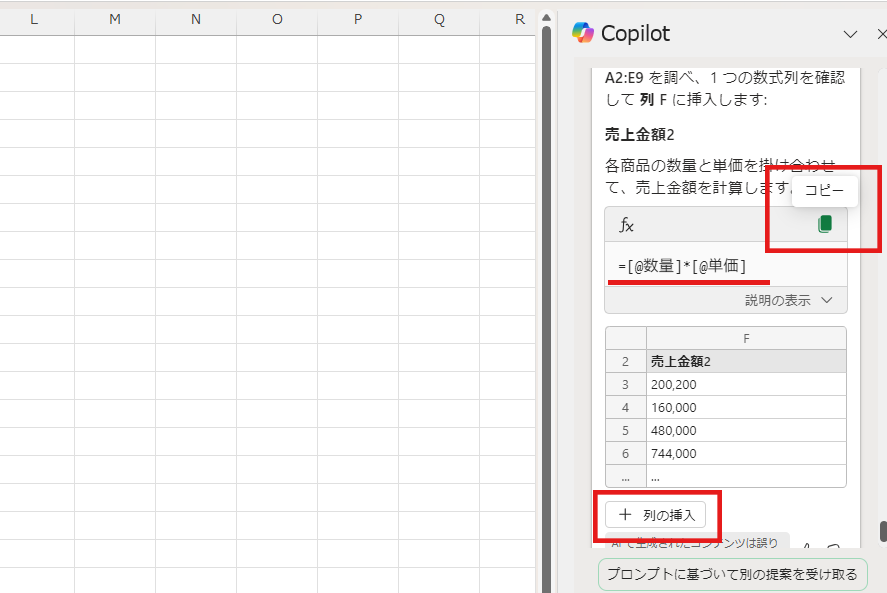
売上金額の列にコピペをすると、数値が反映されました。
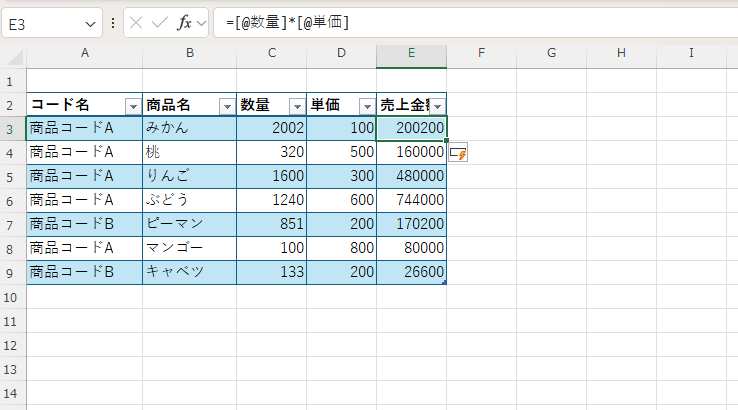
一度戻して、列の挿入も行ってみました。
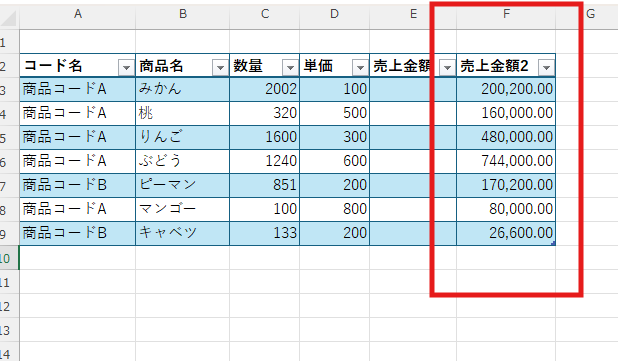
売上金額2という項目ができ、隣の列に追加になりました。E列は手動で消す必要がありますね。
次に「売上金額が200,000以上を赤色にして」と条件付き書式を指示してみました。
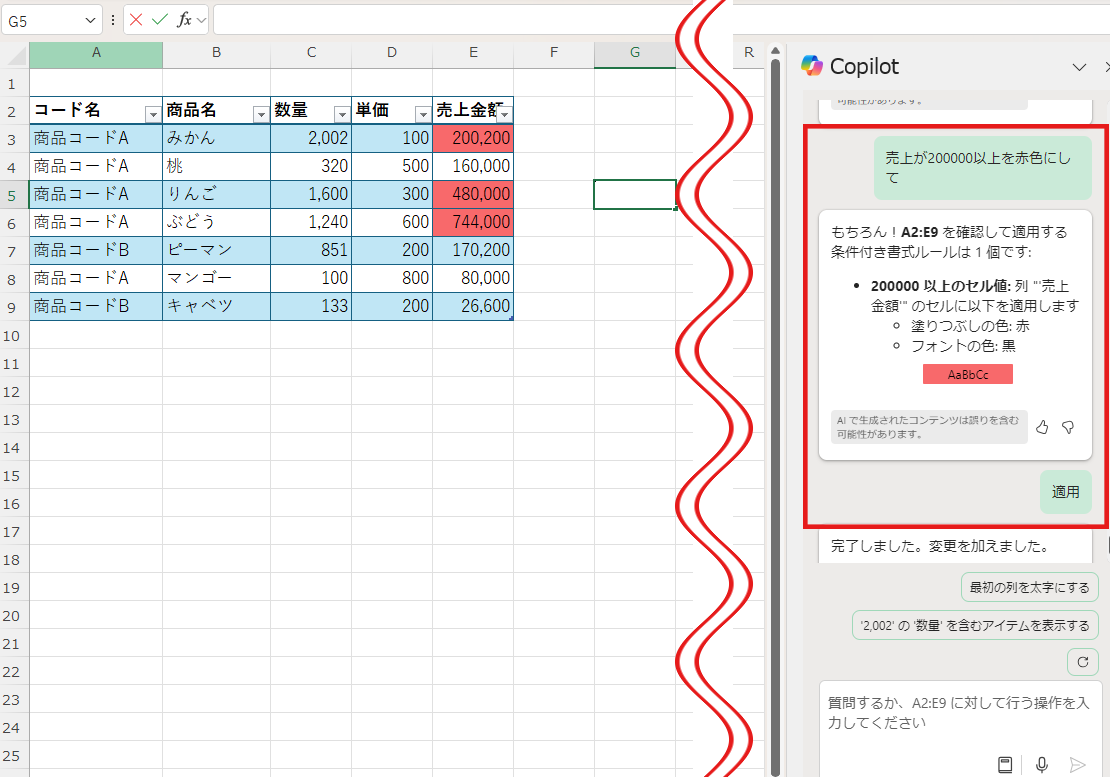
いい感じです。
②グラフを作成してもらう
「商品ごとに売上金額の棒グラフを作って」と指示します。
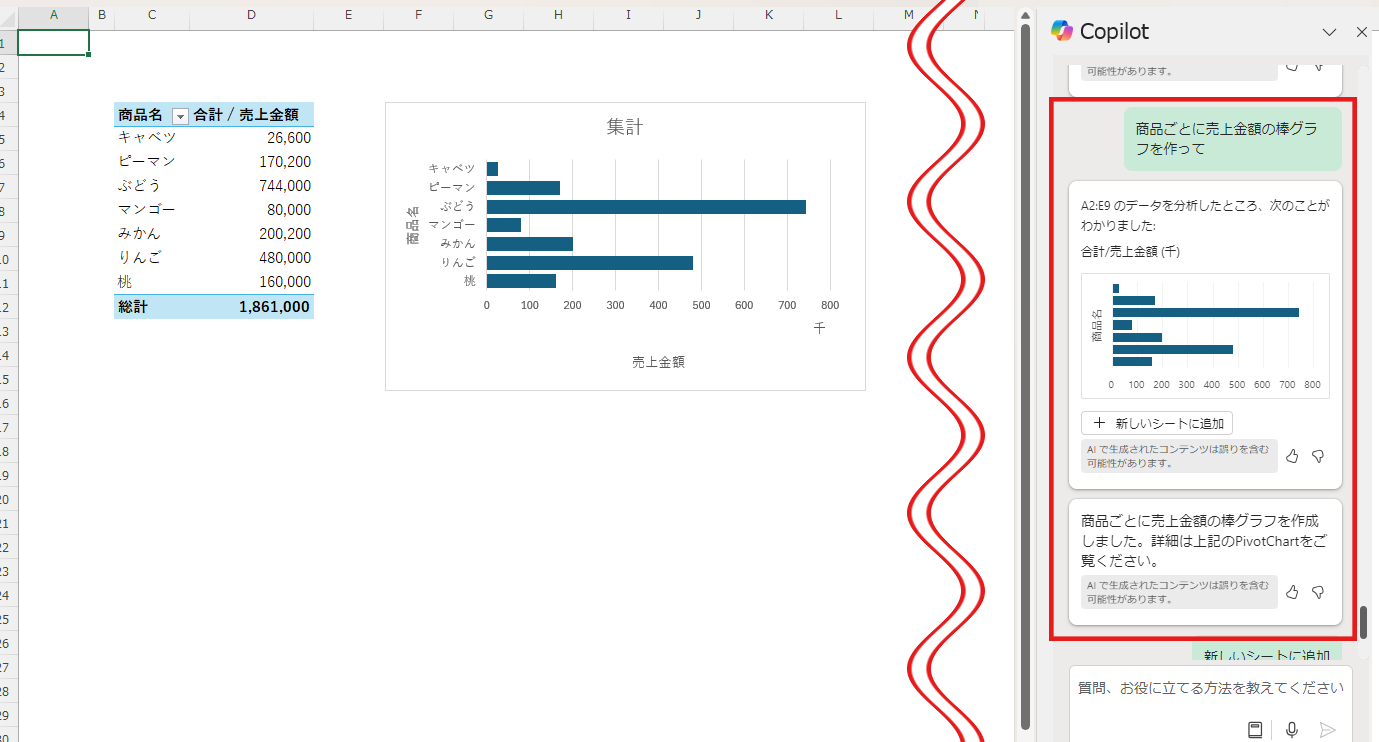
10秒ほどでグラフが生成されました。グラフの生成の場合は、新しいsheetに生成されるようです。
肝心のグラフは、商品名(項目)が縦軸、数値が横軸になっており、日本人向けの資料としては分かりづらい気がします。
プロンプトを変えて、「縦軸を売上金額に、横軸を商品名で棒グラフを作って」などと、いろんなプロンプトで試してみましたが、処理してくれませんでした。
現時点でこれがCopilotの限界なのか、別のプロンプトでどうにかなるものなのか人間側も学ぶ必要がありそうです。
次は、あえてテーブルはない売上金額の割合の項目について「売上金額の割合を円グラフにして」と指示してみました。
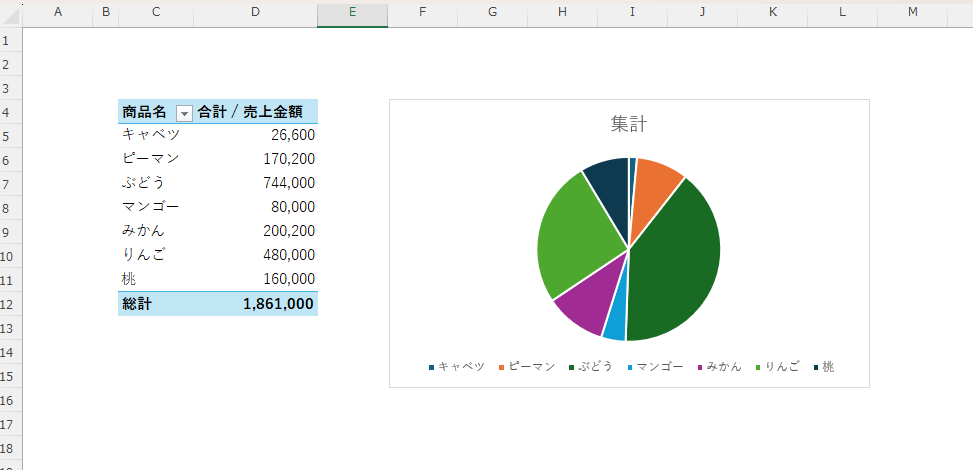
テーブルと円グラフが10秒ほどで生成されました。
いずれにしても、グラフの移動やグラフの細かな編集は手動で行う必要がありますね。
③分析をしてもらう
最後に「売れ筋を教えてください」と簡単な分析をさせてみました。
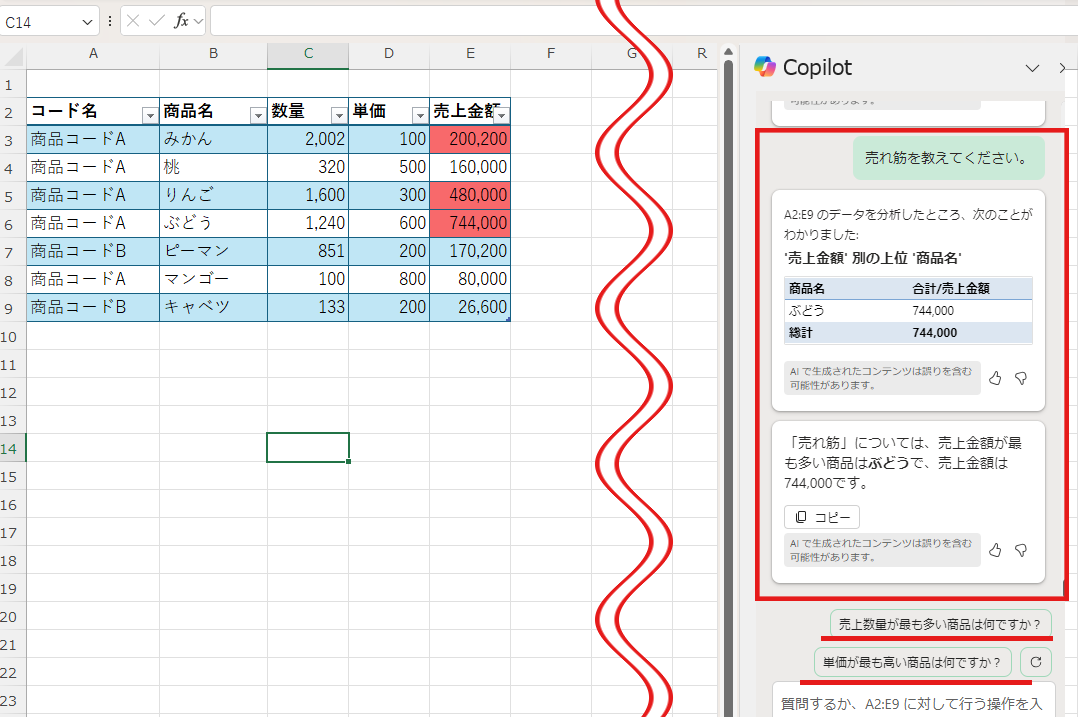
「売上金額が最も多い商品はぶどうで、売上金額は744,000です」と回答してくれました。
また、続けて「売上数量が最も多い商品は何ですか?」「単価が最も高い商品は何ですか?」などの予測質問も提案され、クリックすると回答もされるようです。
今回は少ないデータでテストしていますが、膨大なデータからこの分析を行うのであれば、かなりの時間短縮になるのではないでしょうか。
Copilot in Word
①資料の要約
ファイルを開き、Copilotから「このドキュメントを要約する」をクリックします。
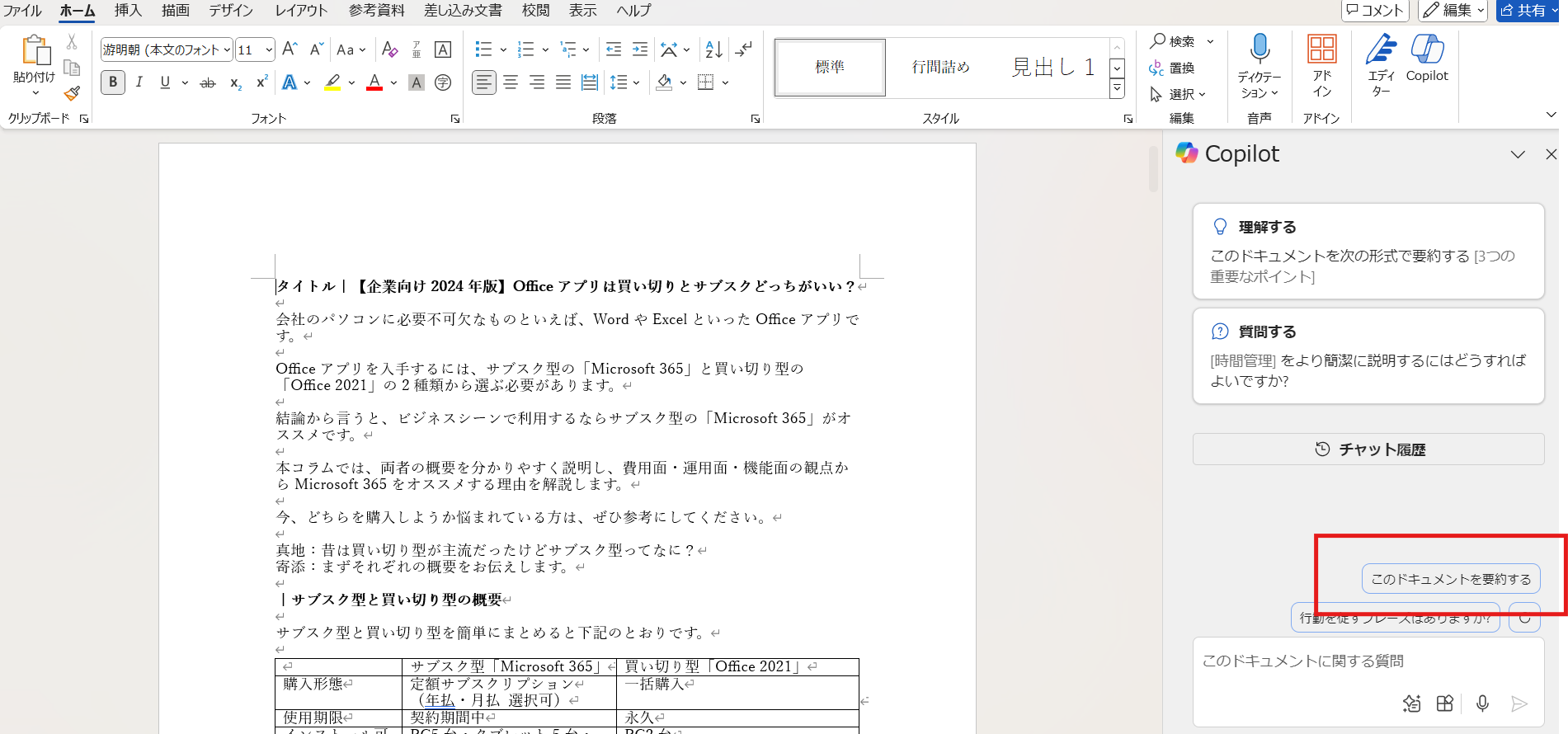
数秒で、6000文字以上の文章が800文字に要約されました。
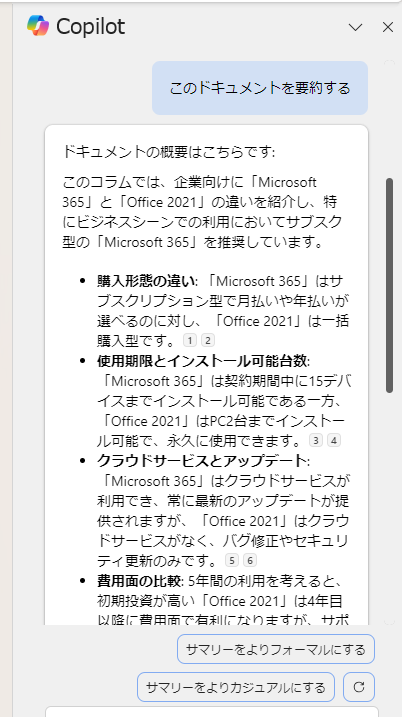
要約された文には、参照元へのリンクもあり、クリックすると参照元の文章がハイライトされ分かりやすいです。
要約された文章を、コピぺすることも可能です。
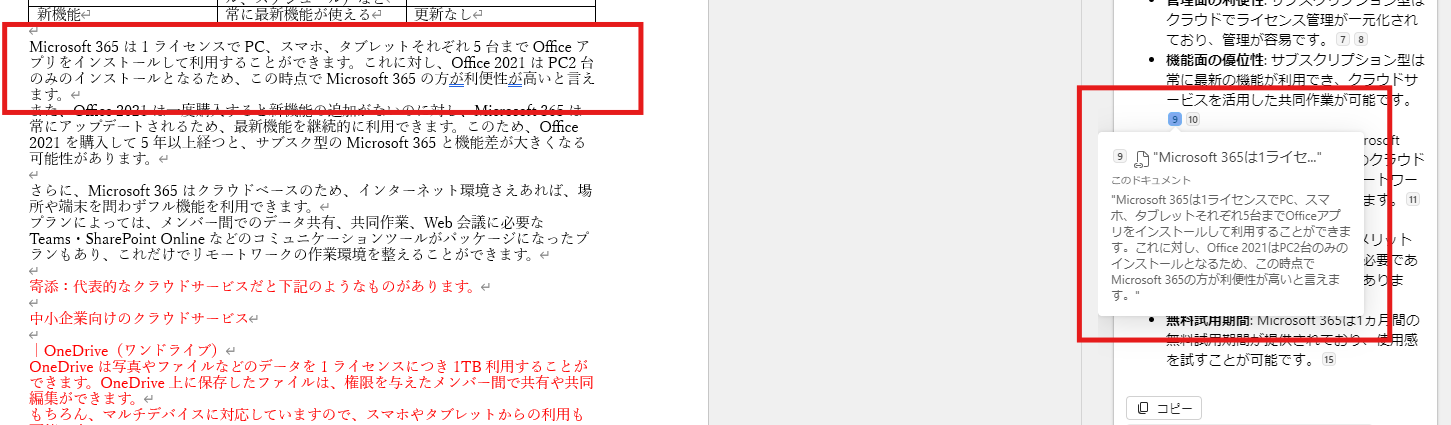
②文章の推こう
次に表現を修正したい文章を選択して、Copilotの書き換え機能を使ってみます。
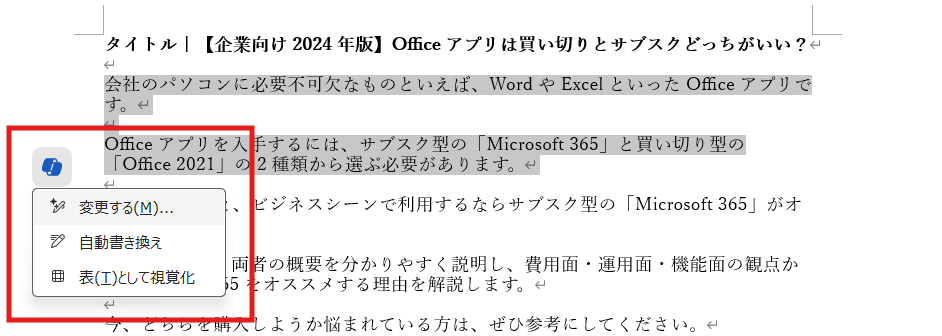
書き換えたい文章を選択し、「自動書き換え」をクリックすると、3つの文章が提案されました。
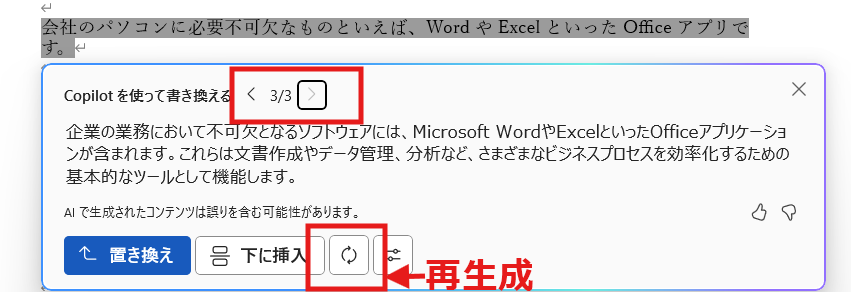
さらに下の再生成のボタンを押すと、追加で3つの候補を提案してくれます。
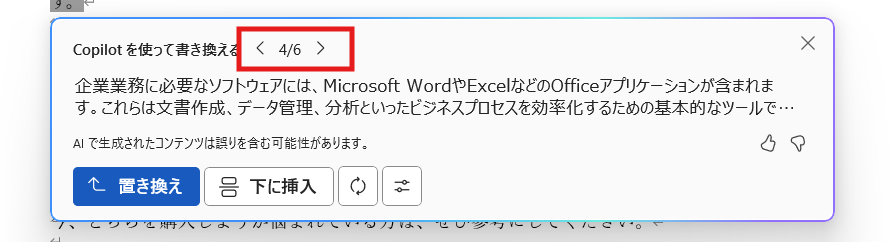
青色の【置き換え】のボタンをクリックすると文章を置き換えてくれます。隣の【下に挿入】では、元の文章の下に挿入してくれます。
書き換え機能は、自分で文章を読んで校正していくよりも、はるかに素早く楽に原稿を作成することができます。
書き換えてくれた文章を参考にしながら、さらに自分なりの修正を加えることで、執筆時間を短縮することができました。
Copilot in PowerPoint
①ファイルからプレゼンテーションを作成
会話インターフェースの作成するボタンから、あらかじめ用意したWordデータを読み込みます。
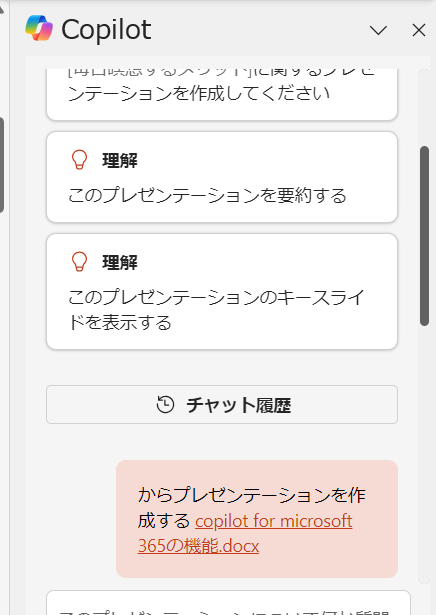
15秒ほどで5枚のスライドが生成されました。
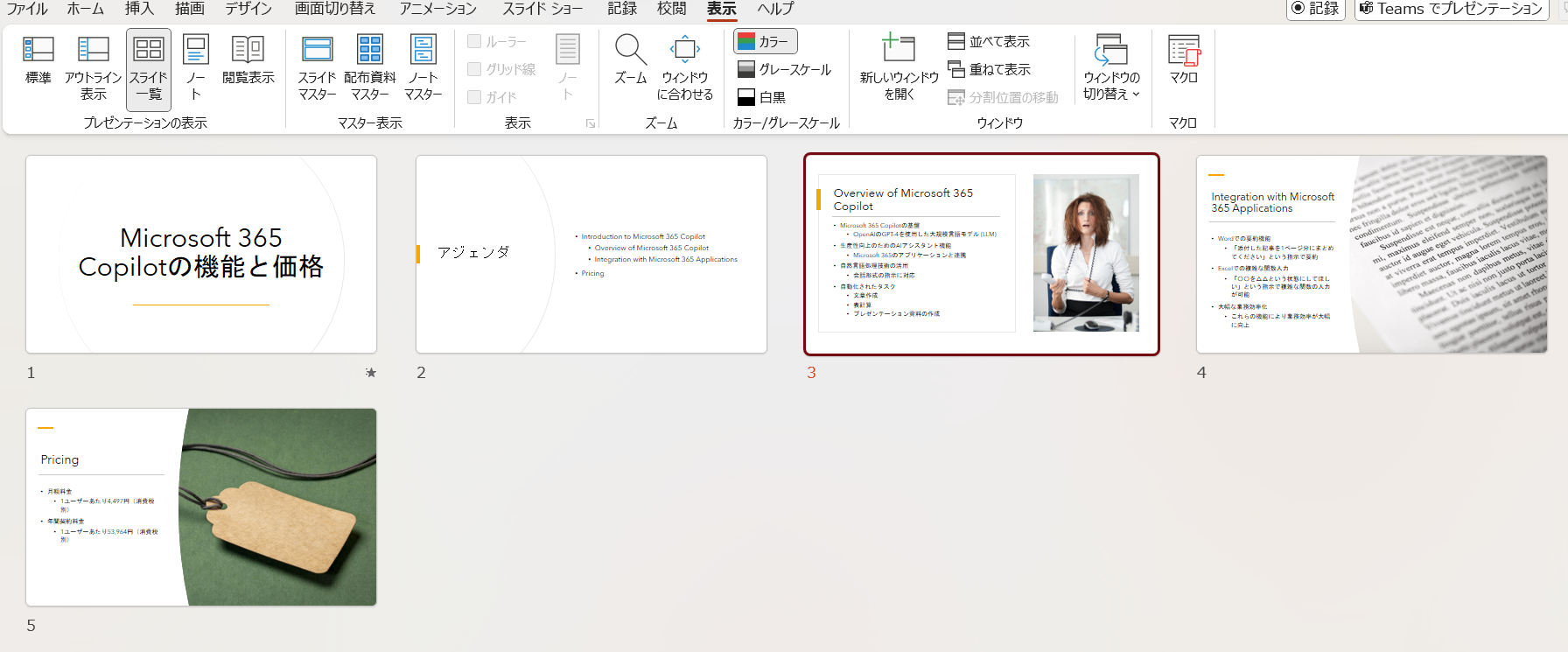
デザインを変更したい場合は、デザイナーというアイコンをクリックします。
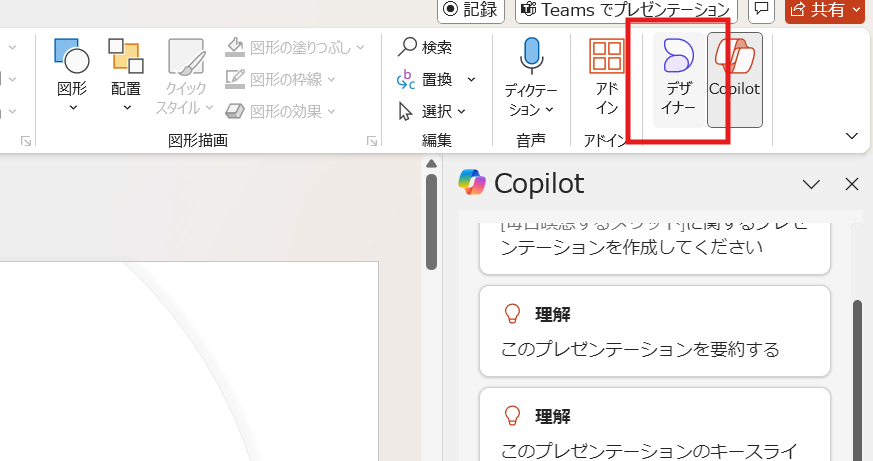
すると、いろんなレイアウトのデザインが表示されますので、好みのデザインを選択することができます。
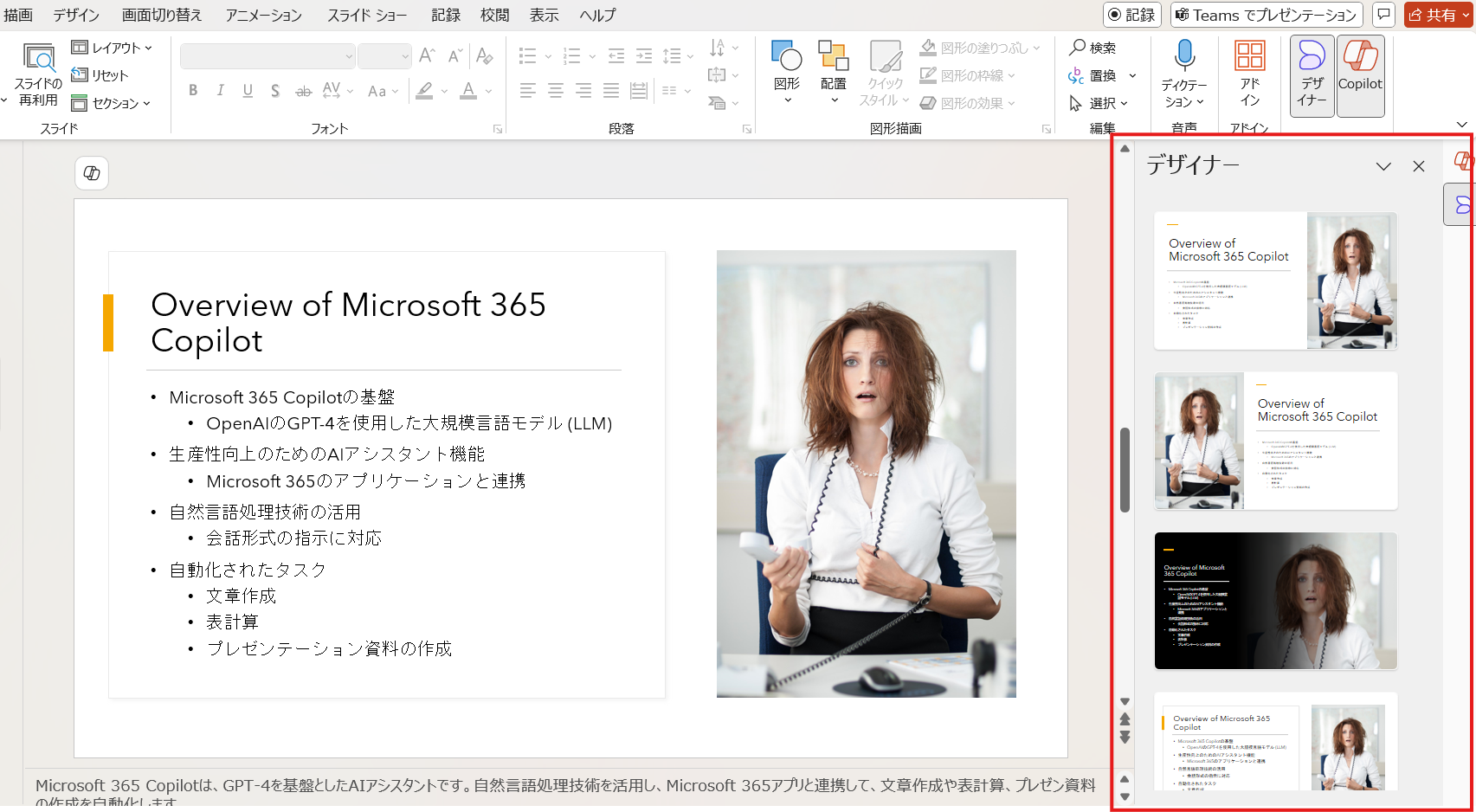
②画像の差し替え(または追加)
今回は画像そのものを変更したいので「女性がパソコンを打つ画像に差し換えてください」と指示してみました。
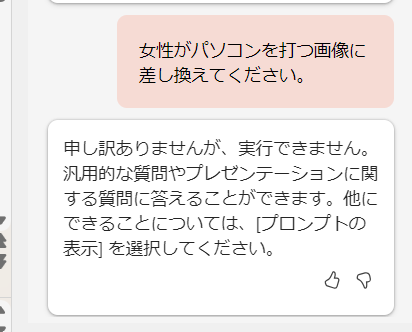
…断られました。
「差し替え」ではなく「追加」ならできるのでは?と思い、一度画像を削除し「女性がパソコンを打つ画像を追加してください」とプロンプトを変更しました。
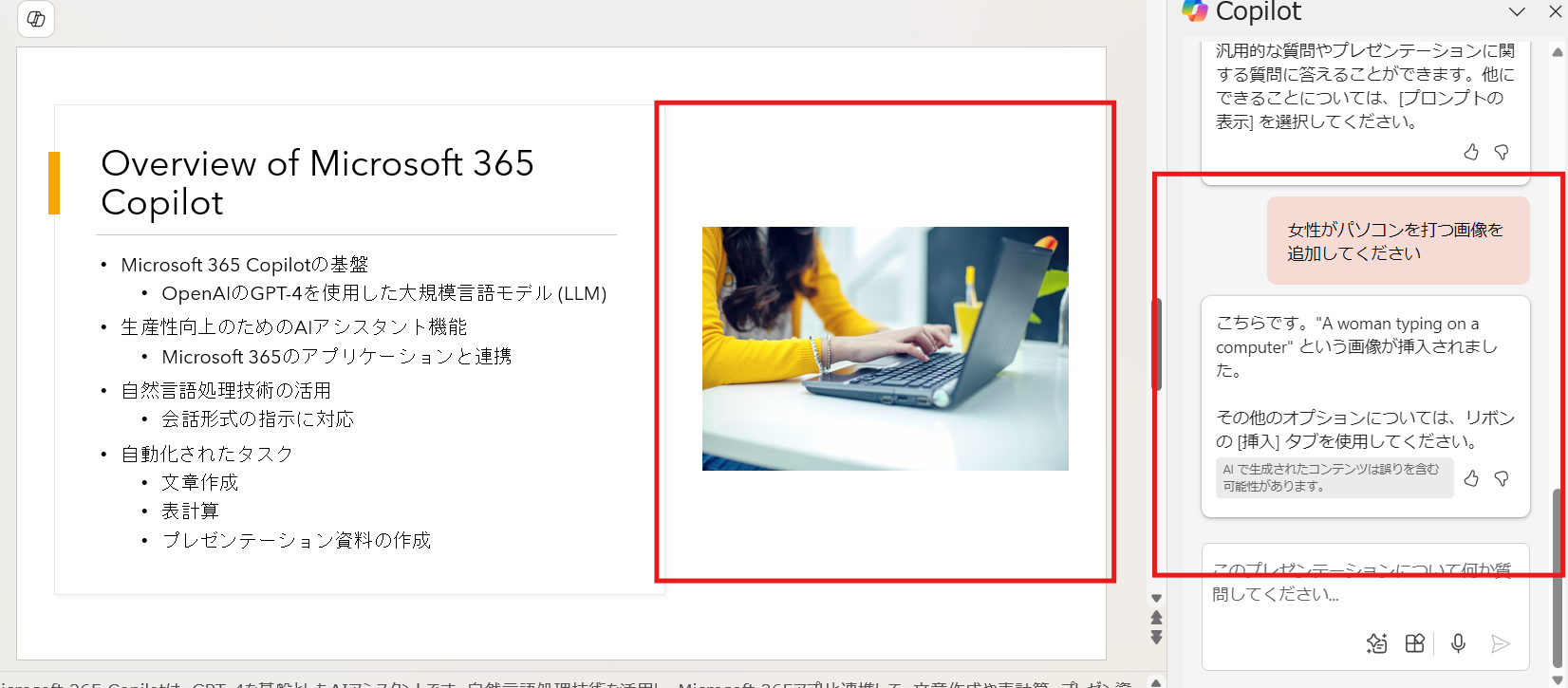
成功です。
③スライドの追加
次に、「最後のページにスライドを追加してください」と指示します。
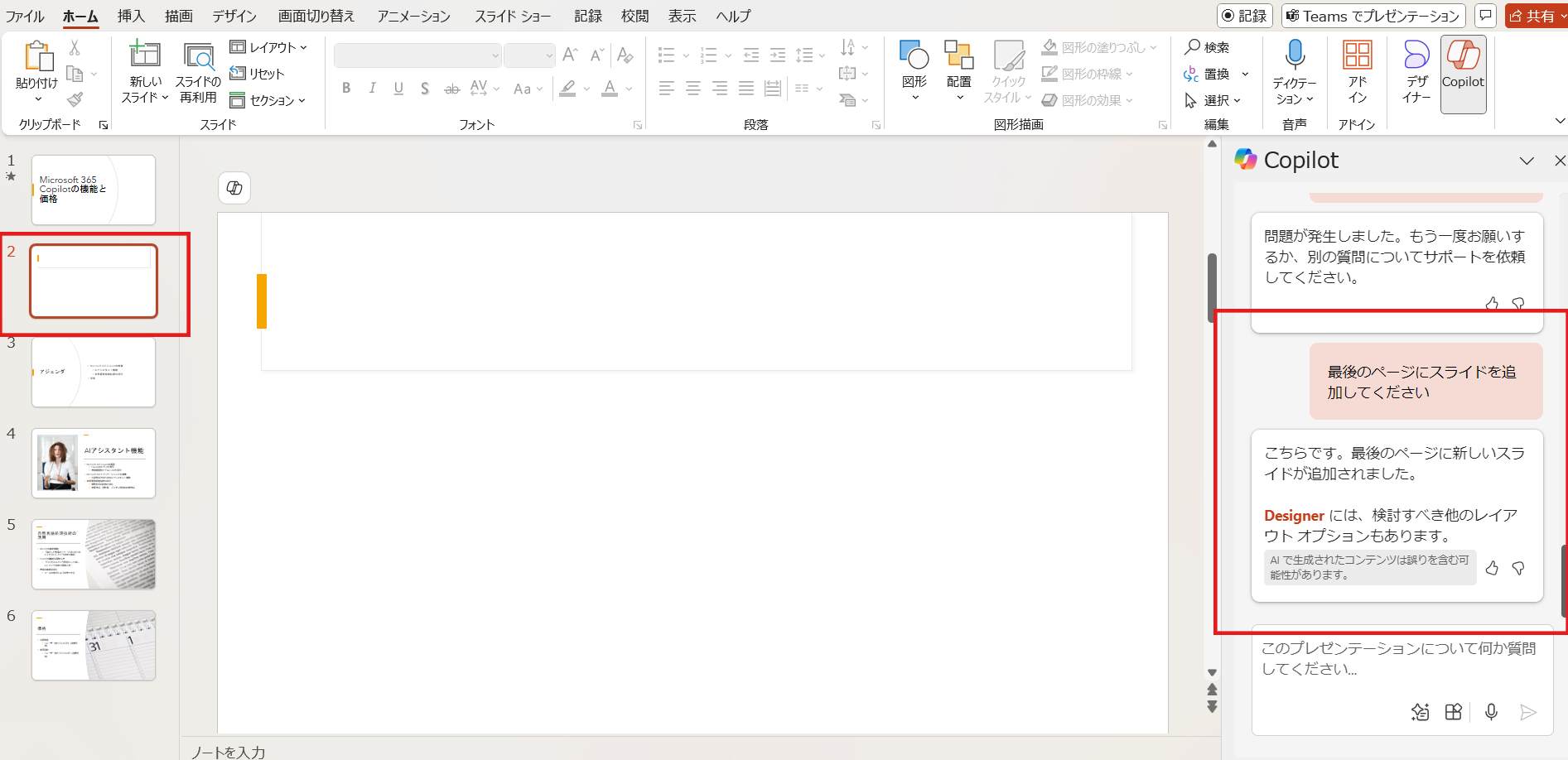
なぜか2枚目にスライドが追加されました。
若干「そういうことじゃない」感もありますが、ファイルを読み込み、数秒でここまでの大枠ができる機能は、「会議のための資料作成」へ費やしていた時間が大幅に削減することは確かです。
Copilotを導入する前に知っておきたいこと
Copilotは非常に便利なツールですが、導入する際に気をつけておくこともあります。
Microsoft 365のライセンスが必要
OfficeアプリでCopilotを使用するには、サブスク型のMicrosoft 365のライセンスが必要です。
Microsoft 365 アカウントでサインインし、Copilotを契約する必要があります。
買い切り型であるOfficeソフトを利用している場合、Copilotは利用できません。
すべての情報が正しいとは限らない
自動生成に関しては、誤りや不正確な内容も含まれる可能性があります。
Copilotが生成した回答を鵜吞みにせず、正確な情報かどうかを見極める最終的な確認、編集、決定は人間が行うことが大切です。
失敗するときにはプロンプトを変えてみる
Copilotも時にはタスク処理に失敗することがあります。
それはCopilotの性能の問題ではなく、プロンプトの書き方が原因である可能性も考えられます。Copilotを使いこなすためには、最適なプロンプトを見つけることが重要です。
プロンプトがCopilotの能力を最大限に引き出し、業務効率を向上させられることを理解しておきましょう。
高度なタスクには向いていない
現時点では、複雑なデータ分析や2軸以上のグラフ作成など高度なタスク処理には向いていません。
また、PowerPointにおいてもスライドを10秒ほどで生成してくれますが、ビジネスシーンで利用することを想定すると、どうしても人の手でブラッシュアップが必要です。
ただ、あらかじめ情報量を増やすことで、精度を上げられるケースもあるので、読み込むファイルの完成度上げてからプレゼンテーションを作ってもらうなど工夫もできます。
Copilotはあくまでもアシスタント
便利なAIツールですが、Copilotはあくまでも人間のアシスタントです。
Copilotを提供するマイクロソフト社も「AIにより職場での居場所がなくなるのではないでしょうか?」という質問に対し、「AIは職場で人間の代わりになるものではありません。AIは特定のタスクをより効率化するように設計されていますが、人間の判断・意思決定・創造性を必要とするより複雑なタスクを引き継ぐことができない。」と回答しています。
また、今回使ってみて、Officeアプリの基礎知識がないとCopilotを使いこなすことは難しいと感じます。
Copilotは人間の意思決定のサポートをしてくれるツールと認識して、活用していきましょう。
まとめ|Microsoft 365 Copilot使ってみた
Microsoft 365 Copilotは、毎日Officeアプリを使って業務を行うユーザーにとって、業務の効率化を大きく後押しする強力なツールです。
使い初めは戸惑うかもしれませんが、実際にAIを使ってみることで、その利便性を実感できるでしょう。
ぜひ、Microsoft 365 Copilotをあなたのアシスタントにして、業務の効率化や生産性向上にお役立てください。
オフィスシステムプロダクトでは、Microsoft 365 Copilot導入のご相談も承っております。
導入を検討中の方はお気軽にご相談ください。
人気記事ランキング
-

オフィスソリューション
2024/10/18 🆙2025/01/08
【企業向け2025年版】Officeアプリはサブスクと買い切りどっちがいい?
145294 Views
-

OSP業務改善への道
2022/12/13 🆙2024/06/20
【作業効率が42%アップ⁉】モニターを2画面にしてデスクワークを快適にした話
80334 Views
-
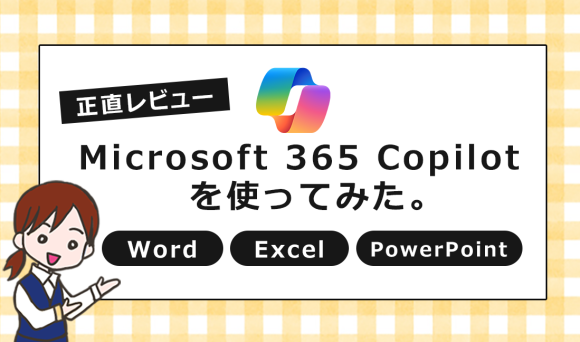
OSP業務改善への道
2024/11/01
【正直レビュー】Microsoft 365 Copilot使ってみた。Word・...
64548 Views
-

オフィスソリューション
2022/10/07 🆙2024/11/01
【外回りが多い方必見!】持ち運びに最適なノートパソコンのサイズは?
44189 Views
-

OSP業務改善への道
2022/06/30 🆙2024/06/20
【デキる人は使ってる!】便利なWindowsショートカットキー+マウスのコロコロ...
37041 Views
-

kintone
2022/08/01
【第9羽】電話の伝言メモまだ紙でやってない?伝言メモもデジタル化しよう!
13109 Views
-

オフィスソリューション
2022/02/15
【実は危険】オフィス内のゴチャゴチャ配線は思わぬトラブルに! 配線整備の重要性と...
12116 Views
-
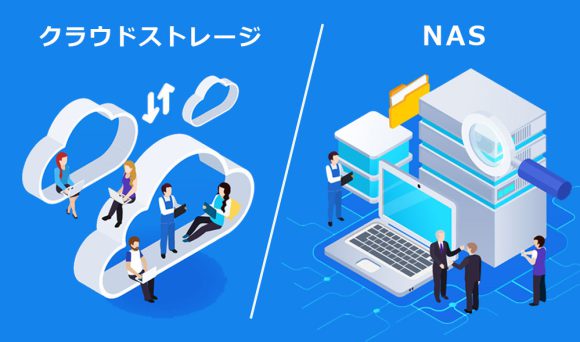
ネットワークセキュリティ
2022/07/22 🆙2022/11/04
クラウドストレージとNASはどちらを選ぶ?法人利用で重視すべきポイント
9413 Views
-

オフィスソリューション
2022/07/14
【法人パソコンの寿命は何年?】買い替え時期と寿命を長くするコツ
7779 Views
-
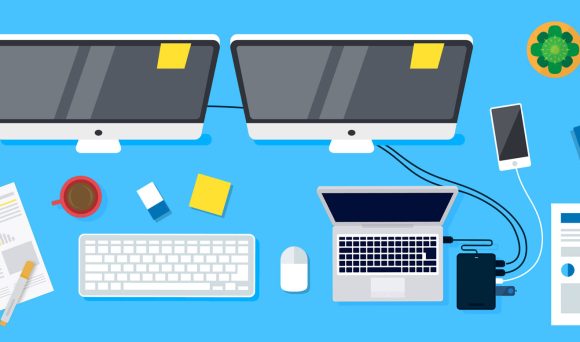
オフィスソリューション
2024/05/23
【ノートPCで快適なデスクワークを実現!】ドッキングステーションのすすめ
6945 Views



