【デキる人は使ってる!】便利なWindowsショートカットキー+マウスのコロコロ活用法18選
2022/06/30 🆙2024/06/20
OSP業務改善への道

-

真地 小真理
まあぢ こまり
- 部署管理部
- 性格日々アナログな業務や、無茶ぶり上司に困っている。
-

寄添 ます美
よりそえ ますみ
- 部署営業部
- 性格抜群のセンスと直観力がある。OSPを業務改善へ導く。
-

沖楽 部長
おきらくぶちょう
- 部署管理部 上司
- 性格システムが分からないゆえに悪気なく無茶ぶりをする。
※この登場人物は架空の人物です。実在するOSP社員ではありません。
どんなお仕事でもパソコンを使用して業務を進めている方が多いと思います。
普段から使っていると、何となく使いこなしているように錯覚しがちですが、意外と便利な機能を見逃しているかもしれません。
パソコン作業で欠かせない便利機能と言えば、ショートカットキー。
ショートカットキーとは、キーボードを使ってパソコンの操作を簡単にするための機能です。
コピー(Ctrl+C)やペースト(Ctrl+V)など、一般的なものは使用されている方が多いと思いますが、実はショートカットキーは200個以上も存在します。
今回は覚えておくとパソコン作業の効率化にもつながるショートカットキーやマウスのコロコロの活用法を厳選してご紹介します。

【王道】Windowsの基本ショートカットキー10選!
パソコン操作で欠かせない基本操作のショートカットキーの一覧です。
WordやExcelなどほとんどのアプリに対応しているので、使っていなかったショートカットキーがあればぜひ覚えておくと便利です。

| 動作 | 押すキー |
| 選択した項目をコピー | Ctrl + C |
| 選択した項目をペースト | Ctrl + V |
| 選択した項目を切り取り | Ctrl + X |
| 操作を戻す | Ctrl + Z |
| 戻した操作のやり直し | Ctrl + Y |
| すべての項目を選択 | Ctrl + A |
| 新規作成 | Ctrl + N |
| 保存(上書き保存) | Ctrl + S |
| 文字検索 | Ctrl + F |
| 印刷 | Ctrl + P |

長年触っているが意外と知らないものもあるんだなぁ。

【便利】おすすめのWindowsショートカットキー5選!
すべて最小化(デスクトップを表示)|Windows+D
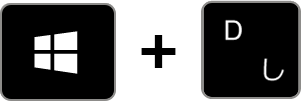
開いているアプリを一度で全て最小化し、デスクトップを表示します。
そして、もう一度押すと、再び全てのウィンドウが元に戻ります。一つ一つ最小化、最大化する手間がなくなります。
左右に並べて表示|Windows+←・→

アプリやウィンドウを画面の左半分または右半分のサイズに合わせて表示します。
複数のアプリを並べて表示させたいときに使うと、画面切り替えなどの煩わしい作業がなくなるので作業効率が上がります。
起動しているウィンドウ(アプリ)を終了|Alt+F4
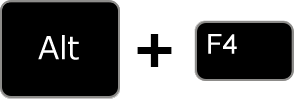
「Alt 」キーを押しながら「F4」キーを押すと、作業中のウィンドウ(アプリ)を閉じることができます。
編集中のファイルが保存されていない場合は、ファイルを保存するかどうかを確認するダイアログボックスが表示されるので、「保存」か「保存しない」を選択しましょう。
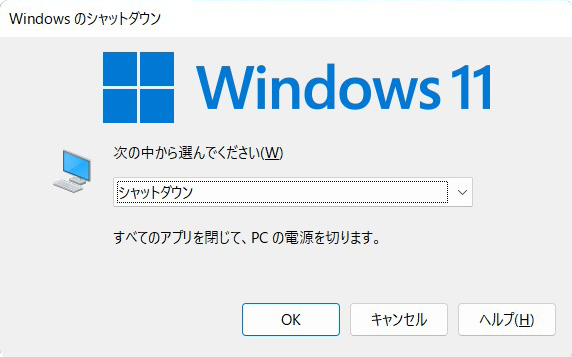
また、何もアプリを開いていない状態のときにこのショートカットキーを押すと、上記の画像のようにシャットダウン画面を開くこともできます。[シャットダウン]を選択後、「Enter」キーを押せば、スマートにシャットダウンができます。
このショートカットキーを覚えておくと、マウスやタッチパッドの不具合でカーソル操作ができない時に役立つことがあります。

指定範囲のスクリーンショット|Windows+Shift+S

指定した範囲のスクリーンショットを撮ることができます。
PrintScreenキーでディスプレイ全体のスクリーンショットを撮ることはできますが、そのあと欲しい範囲だけ切り抜くのは面倒です。このショートカットキーを使えば、始めから必要な部分のみスクリーンショットを撮ることが可能です。
開いているウィンドウ(アプリ)の切り替え|Alt+Tab
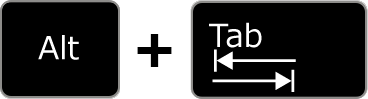
開いているウィンドウを素早く切り替えることができます。
複数のアプリを開いている場合、作業したいアプリを探す作業で時間を取られてしまいがちですが、このショットカットキーを使えば素早くウィンドウ(アプリ)を切り替えることができます。
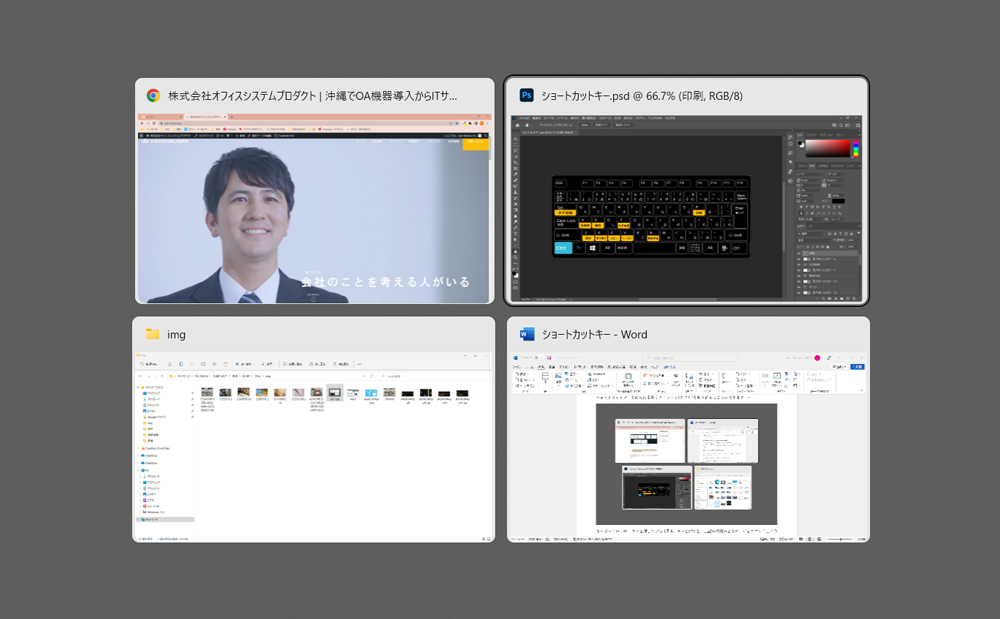
キーボードの「Alt」キーを押しながら「Tab」キーを押すと、上記の画像のように、ディスプレイ上に今起動中(作業中)のアプリの画面がサムネイルになって並んで表示されます。
押し方にコツがあり、この際「Alt」キーを離してしまうと上記のリストは消えてしまいます。「Alt」キーは押したまま、「Tab」キーで表示したい画面を選択し、キーを全て離すと選択したウィンドウ(アプリ)が開きます。

【実は有能!】マウスのコロコロの活用法3選!
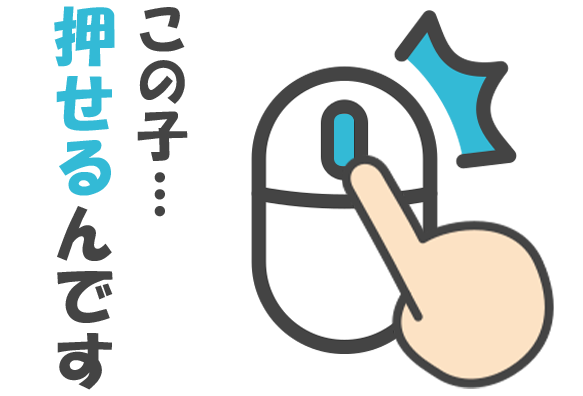
マウスについているコロコロ。マウスホイールが正式名称ですが、上下のスクロールだけで使っていませんか?
実はこの子スクロールするだけではなく「押せる」んです。
コロコロ(マウスホイール)の機能でできる便利な活用法を3つご紹介します。
新しいタブで開く
通常ブラウザ上でリンクをクリックするとき、マウスの左クリックをしますが、コロコロ(マウスホイール)でリンクをクリックすると新しいタブで開くことができます。

タブを閉じる
ブラウザ上でタブが増えた時、削除するのが面倒になりますが、タブをコロコロ(マウスホイール)でクリックをするとタブを閉じることができます。
メリットはわざわざタブ上の小さな✕をクリックする必要がなくなること。「小さな一点」にカーソル合わせる行為を減らすと作業が楽になります。
拡大・縮小
「Ctrl」キーを押しながらマウスを奥側へ転がすと「拡大」、手前側へ転がせば「縮小」ができます。
Chromeやedgeなどの各ブラウザや、officeソフトなどさまざまな場面で活用できます。

まとめ
パソコン作業が速い人は単なるタイピングの速度だけではなく、ショートカットキーなどの便利な機能を使いこなしている人が多いです。
縮められる一つ一つの作業時間はわずかなものですが、今後も何百回、何千回と繰り返す作業であれば、得られる恩恵は決して小さなものではないと思います。
最初は慣れないかもしれませんが、まずは数日間試してみてください。一度覚えてしまえば毎日のパソコン作業の効率を上げることができます。
人気記事ランキング
-

オフィスソリューション
2024/10/18 🆙2025/01/08
【企業向け2025年版】Officeアプリはサブスクと買い切りどっちがいい?
124537 Views
-

OSP業務改善への道
2022/12/13 🆙2024/06/20
【作業効率が42%アップ⁉】モニターを2画面にしてデスクワークを快適にした話
70974 Views
-
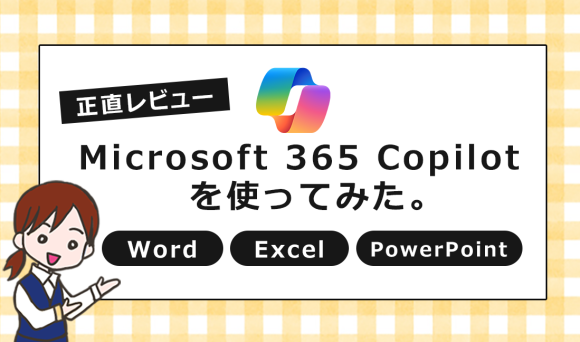
OSP業務改善への道
2024/11/01
【正直レビュー】Microsoft 365 Copilot使ってみた。Word・...
42077 Views
-

オフィスソリューション
2022/10/07 🆙2024/11/01
【外回りが多い方必見!】持ち運びに最適なノートパソコンのサイズは?
40984 Views
-

OSP業務改善への道
2022/06/30 🆙2024/06/20
【デキる人は使ってる!】便利なWindowsショートカットキー+マウスのコロコロ...
33251 Views
-

kintone
2022/08/01
【第9羽】電話の伝言メモまだ紙でやってない?伝言メモもデジタル化しよう!
11825 Views
-

オフィスソリューション
2022/02/15
【実は危険】オフィス内のゴチャゴチャ配線は思わぬトラブルに! 配線整備の重要性と...
10652 Views
-
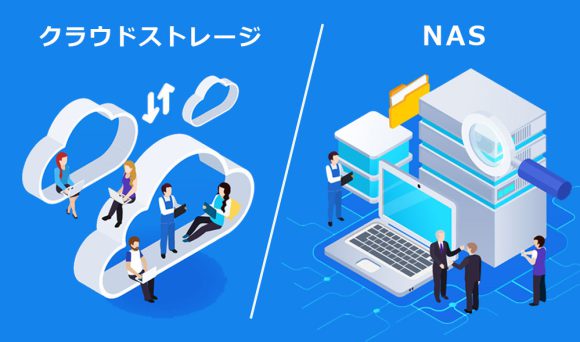
ネットワークセキュリティ
2022/07/22 🆙2022/11/04
クラウドストレージとNASはどちらを選ぶ?法人利用で重視すべきポイント
8595 Views
-

オフィスソリューション
2022/07/14
【法人パソコンの寿命は何年?】買い替え時期と寿命を長くするコツ
6964 Views
-
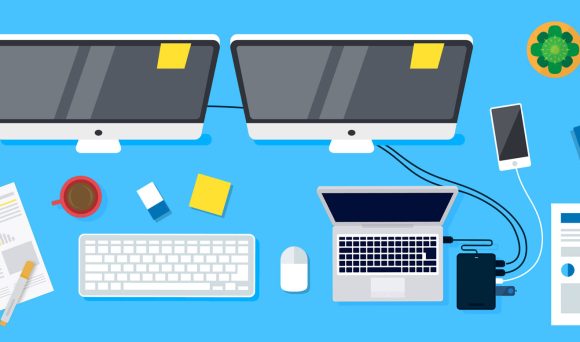
オフィスソリューション
2024/05/23
【ノートPCで快適なデスクワークを実現!】ドッキングステーションのすすめ
4894 Views



